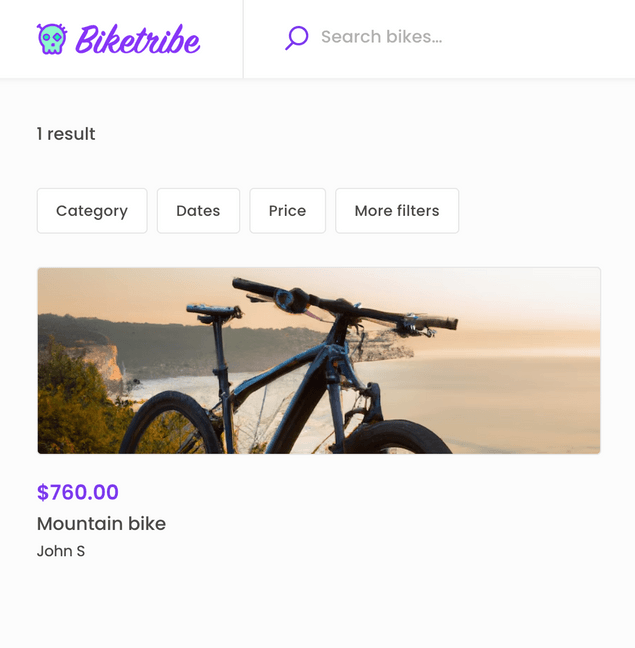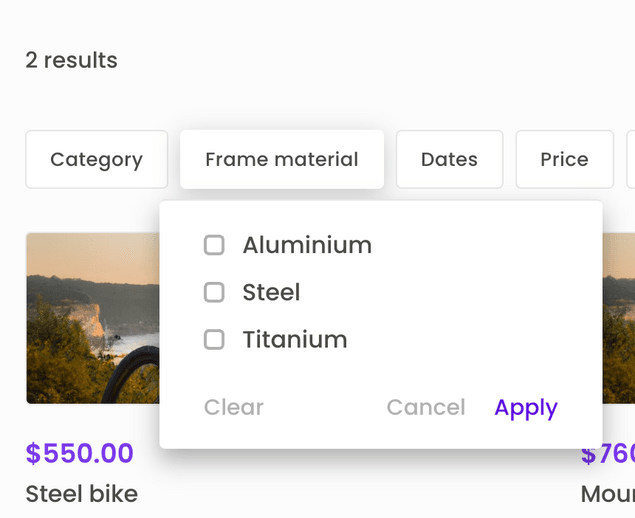Last updated
Configuration variables
The Sharetribe Web Template has many configurations you can edit through configuration files. This article explains how to change those configurations and what they mean.
Table of Contents
- Using Console for configurations
- Configuration files
- Branding
- Common configurations
- Currency and pricing
- Locale
- Structured data
- Layout configuration
- Search page
- Listing images
- Listing image aspect ratio
- Listing configuration
- Extended data configuration
- Listing type configurations
- Search configuration
- Search filters
- Sorting
- Map configurations
- Stripe and transactions
- Stripe configurations
There are a lot of settings you can edit and configure through configuration files. These settings are related to branding, layout, listings, search, maps, payment and transactions. You can find all configuration files in the config directory.
Using Console for configurations
Console allows users to configure many configuration variables through a new no-code interface. The newest release of The Sharetribe Web Template supports fetching the configuration data through the Asset Delivery API. If you are using an older version of the web-template, follow the instructions here to pull in the latest upstream changes.
Information
Settings configured in local configurations files are overridden by any fetched via the Asset Delivery API. You can refer to this article to modify the way your template merges local and hosted configurations.
Configuration files
All relevant configuration is split between the following files and the environment variables. You can see the available environment variables in the template environment variables article.
- configBranding.js
- Marketplace colour, logos, Facebook and Twitter media
- configDefault.js
- Change localization settings, marketplace currency and add social media links
- configLayout.js
- Layout or the search and listing page and aspect ratio for listing image variants
- configListing.js
- You can define extended data variables and how they are displayed on both the listing and search page. Read more about the available settings in the configListing.js file.
- configSearch.js
- Change between keyword or location search and set default search filters and sorting options
- configMaps.js
- Choose to load maps through Google or Mapbox and location-related search settings
- configStripe.js
- The configuration that Stripe needs to function correctly
- configDefaultLocationSearches.js
- Specify a list of locations that are shown to the user as suggestions when they click on the search bar
Branding
The configBranding.js file allows you to customize the branding and appearance of your marketplace. The configurations you can change include the marketplace's color, logos for desktop and mobile devices, a background image, and default images for social media sharing.
The marketplaceColor constant defines the primary color for your
marketplace, which is used to style various elements throughout the
site.
The logoImageDesktopURL and logoImageMobileURL constants specify the
URL for the desktop and mobile logos.
The brandImageURL constant specifies the URL for a background image
that is used on several pages.
The facebookImageURL and twitterImageURL constants specify the
default images for social media sharing on Facebook and Twitter.
Common configurations
You can find all common configurations in the configDefault.js file.
The marketplaceName setting specifies the name of your marketplace.
This name is used in various places throughout the site, such as in
microcopy and in meta tags for SEO and social media sharing.
Currency and pricing
The currency setting specifies the currency used in your marketplace. It must be in ISO 4217 currency code and should match one of the currencies listed in the settingsCurrency.js file.
The listingMinimumPriceSubUnits setting specifies the minimum price
for a listing in your marketplace, expressed in currency subunits (e.g.,
cents). A value of 0 means that there is no minimum price for listings.
Note that Stripe may charge a minimum fee that depends on factors such
as the country and currency.
You can read more about currency configurations in the currency configurations article.
Locale
You can use the localization setting to specify the locale and the first day of the week used in calendars. This setting contains two properties:
-
locale: The locale of your marketplace, expressed as a language code. The default value is 'en' for English. -
firstDayOfWeek: The first day of the week in your marketplace, expressed as a number between0(Sunday) and6(Saturday). The default value is1for Monday.
For example, to change the locale to French, you would set the locale
property to 'fr'. To change the first day of the week to Sunday, you
would set the firstDayOfWeek property to 0.
Structured data
The siteFacebookPage, siteInstagramPage, and siteTwitterHandle
settings in the code specify the Schema.org
organization metadata and are used in the meta tags for social media
sharing.
The siteFacebookPage, siteInstagramPage and siteTwitterHandle
settings specify the social media pages associated with your marketplace
or organization. With the two first options, the pages should be
expressed as an URL (e.g., 'https://www.facebook.com/sharetribe/'). For
the siteTwitterHandle option, you should use a username (e.g.,
'@sharetribe').
You can also specify address information to be used in your site's structured data. The address setting contains four properties:
addressCountry: The country in which your marketplace or organization is located, expressed as an ISO 3166-1 alpha-2 country code (e.g., 'FI' for Finland).addressRegion: The region or state in which your marketplace or organization is located (e.g., 'Helsinki').postalCode: The postal code of the location of your marketplace or organization (e.g., '00130').streetAddress: The street address of the location of your marketplace or organization (e.g., 'Erottajankatu 19 B').
Layout configuration
There are three layout options that you can toggle to change how the search page is rendered and how listing images are displayed in your marketplace. You can find all layout options in the configLayout.js file.
Search page
The SearchPage component of the template has two layout variants: 'map' and 'grid'.
// There are 2 SearchPage variants that can be used:
// 'map' & 'grid'
export const searchPage = {
variantType: 'map',
};You can change the layout of the search page in the
configLayout.js
file by toggling the variantType variable between 'map' and 'grid'.
The 'grid' layout does not contain a map but instead, displays a grid of listings with filters shown in the sidebar. This layout is best suited for cases where users are interested in browsing a list of search results rather than selecting a location on a map.
The 'map' variant of the SearchPage component displays a map next to search results. You can use the map to select a location to search from, allowing users to browse listings in a specific area easily. This layout is ideal for cases where users are interested in searching for listings within a particular location or neighborhood.
Listing images
You can toggle between two options on how listing images are displayed on the listing page. The 'coverPhoto' layout option shows a hero section with a cropped image at the beginning of the page.
The 'carousel' layout option displays an image carousel, which renders images using their original aspect ratio.
You can change the layout of the search page in the
configLayout.js
file by toggling the listingPage variable between 'coverPhoto' and
'carousel'.
export const listingPage = {
variantType: 'carousel',
};Listing image aspect ratio
Use the listingImage option to specify the aspect ratio and image
variants for listing images in your marketplace. The option defines the
aspect ratio of the listing image everywhere except on the listing page.
The aspect ratio of the image on the listing page can be defined by
toggling the listingPage option between 'coverPhoto' and 'carousel' (the
carousel option will display images in their original aspect ratio).
For example, to change the aspect ratio of the images to 3:1, you would set the aspectRatio property to 3/1:
export const listingImage = {
variantType: 'cropImage',
// Aspect ratio for listing image variants (width/height)
// Note: This will be converted to separate aspectWidth and aspectHeight values
// to make calculations easier.
aspectRatio: '3/1',
// Listings have custom image variants, which are named here.
variantPrefix: 'listing-card',
};Which would look like this on the search page:
Listing configuration
Extended data configuration
The listingFields is an array of configuration options for extended
data fields. Extended data
fields are additional pieces of information that can be added to a
listing. Each object in the array represents a single extended data
field. You can find the full list of configuration options for extended
data fields in the
configListing.js
file.
Adding a new entry to the listingFields array will automatically add a
new input field to the listing creation wizard. Say we add a new
extended data field using the following options:
{
key: 'frame',
scope: 'public',
schemaType: 'enum',
enumOptions: [
{ option: 'aluminium', label: 'Aluminium' },
{ option: 'steel', label: 'Steel' },
{ option: 'titanium', label: 'Titanium' },
],
filterConfig: {
indexForSearch: false,
filterType: 'SelectSingleFilter',
label: 'Frame material',
group: 'primary',
},
showConfig: {
label: 'Frame material',
isDetail: true,
},
saveConfig: {
label: 'Frame material',
placeholderMessage: 'Select frame material',
isRequired: false,
},
},When creating a new listing, we will see the new input field pop up:
And while the isDetail value in the showConfig object is toggled to
true, the extended data attribute will also be listed on the listing
page:
We will also be able to see the new extended data field on the search
page and use it to filter listings. If we change the indexForSearch
value to true, we will see a new filter component pop up, that can be
used to filter listings by frame material:
Information
If you do enable the indexForSearch variable, you must also set a
search schema. Without setting a search schema for the extended data,
the filter component will not work. Learn how to set a search schema for
a extended data attribute in the
manage search schemas article.
Information
In the current version of the template, search filters show up automatically for enum and multi-enum schema types. For schema types long and boolean, you will need to create custom filtering options.
Schema type text is included in keyword search.
Listing type configurations
The configListing.js file contains an array of listing type and their associated transaction process configurations. Listing types contain information on the transaction process the listing uses and what unit of time is used to book the listing (e.g. daily or hourly). When creating a listing, the user can select the listing type from a dropdown based on the listing types defined in the configuration files. The listing type and transaction process alias are stored in the public data of the listing. Listing types can also be used to define whether listings of the type should show available stock.
You can use this configuration to enable different listing types, either using the same transaction processes or different ones. Each listing type can have only one transaction process. However, since you can have multiple listing types per marketplace, you can also have multiple transaction processes in use at one time.
Search configuration
The configSearch.js file allows you to adjust the default search filters (price and dates) and how listings are sorted on the search page.
Search filters
In the configSearch.js file you can change if the search bar supports
location or keyword search by toggling the mainSearch variable between
'keywords' and 'location'.
This file allows you to configure or remove the dates and price filter.
To remove the filters, comment them out of the defaultFilters array.
You can adjust two variables within the date filter:
entireRangeAvailable and mode.
The entireRangeAvailable config is true by default. When it is true,
filtering with a time range (e.g. May 1st-May 7th) only returns listings
with availability for the entire duration. If entireRangeAvailable is
false, filtering with the same dates returns listings with at least
some availability between the start and end dates.
The mode config can be assigned to either day or night. Using the
value day will allow your users to select a single day through the
datepicker element.
Sorting
You can adjust sorting options through the sortConfig option. Here you
can disable the sorting element altogether. You can add or remove
existing sorting options by editing the options array. Extended data can
also be used to sort listings. See all the available sorting options in
the
API reference.
Map configurations
The configMaps.js file allows you to set up a map provider and adjust map-related settings. See this article for a complete overview of what map-related adjustments you can achieve through the configuration files. If you are trying to change the map provider, see the how to set up Google Maps or Mapbox article.
Stripe and transactions
Stripe configurations
The configStripe.js file includes all countries supported by the Flex Stripe integration. The list of countries is used during the Stripe onboarding process. In most cases, no changes are required to this file.