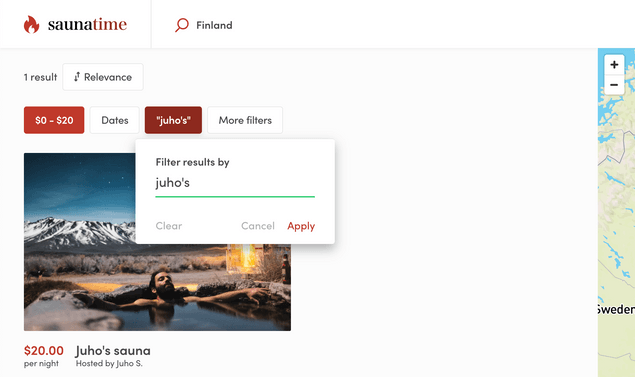Last updated
Change search filters in Sharetribe Web Template
This guide describes how to change the search filters in Sharetribe Web Template.
Table of Contents
The search experience can be improved by adding search filters to narrow down the results. The filters rely on listing's indexed data.
There are 3 different UI contexts that render filters. On the mobile
layout, all filters are rendered to a modal inside the
SearchFiltersMobile component. On the desktop layout, the most
important filters are in SearchFiltersPrimary, and extra filters are
in SearchFiltersSecondary panel, which opens when user clicks the
"More filters" button.
Filter types
Sharetribe Web Template has several different filter types: BookingDateRangeFilter, KeywordFilter, PriceFilter, SelectSingleFilter and SelectMultipleFilter. Select single and select multiple filters are generic – they can be used to filter search results using different kinds of data. The price and date range filters, on the other hand, are only used for filtering by price and date range. Listings with hourly bookings can also be filtered by their availability in a date range with an optional minimum duration. Keyword filter is a special case - more about that later.
SelectSingleFilter and SelectMultipleFilter can be used with
extended data. The SelectSingleFilter can be used to filter out
listings with only one string value in a related public data field. For
instance, a listing's publicData attribute could contain an attribute
category: 'city-bikes'. The related Marketplace API listing query
could then be made with the query parameter pub_category=city-bikes.
The SelectMultipleFilter, on the other hand, can take multiple values
for a single search parameter. In this case, a listing entity could
contain public data accessories: ['bell', 'lights', 'lock'] and the
query parameter to retrieve that listing among other search results
could be pub_accessories=has_any:bell,mudguard.
We will tell you more about these filters later on in this article.
Keyword filter
The keyword filter works a bit differently from the other filters. It
does filter search results, but it also sorts those results according to
how strongly the listing's data (title, description, and possible
extended data) correlates with the search string. Currently, there is no
decay function that would map keyword match correlation with distance to
origin, so the origin param cannot be used at the same time as the
keyword param. You can read more about how the keyword search works in
the related concepts article.
It is possible to remove location search from topbar and replace it with the keyword search or use them together (without origin param). You can configure the main search type in src/config/configSearch.js.
Information
Search strings with only 1 or 2 letters have a longer timeout before the search query is made.
Adding a new search filter
Next we'll guide you through the steps of adding a gears filter to the marketplace.
Information
If your marketplace is using hosted configurations defined in Flex Console, you can make the changes described in this section by adding new listing fields and defining the correct search settings for the field.
First step for adding a new filter is to make sure that the data being
used for filtering is saved in the listing's publicData attribute. On
how to achieve this, please refer to the
Extend listing data in Sharetribe Web Template
how-to guide. Another aspect in search filters is that a
search schema needs to be
added to the data in order for API to index it for search. Adding search
schema can be done by the
Flex CLI.
Once a public data attribute is added to the listings and the data attribute is indexed, the listing searches can be filtered by that attribute by adding a query parameter that consists of a preceding "pub_" and the attribute name, so for the capacity attribute the parameter would be "pub_capacity". You might have guessed that "pub_" refers to public data. Similarly, "meta_" would refer to metadata, which is another type of extended data.
Further reading on public data can be found in the listing extended data concepts article and the Extend listing data in Sharetribe Web Template how-to guide.
In Flex, only top-level attributes can be indexed i.e. used for search. If you have a public data attribute with nested attributes, it is not possible to create a search schema for those. So instead of using a nested attribute:
publicData: {
instrumentProficiency: {
// These attributes cannot be indexed for search in Flex
violin: 'professional',
guitar: 'intermediate',
tuba: 'beginner',
},
}you would need to set all attributes you want to query as top-level attributes:
publicData: {
// These attributes can be indexed for search in Flex
violinProficiency: 'professional',
guitarProficiency: 'intermediate',
tubaProficiency: 'beginner',
}Common changes
A few common changes are required to add a select single or a select multiple filter to desktop and mobile views.
In the default Sharetribe Web Template, listing extended data
configurations are defined in the configListing.js file:
└── src
└── config
└── configListing.jsThere you need to add the gears attribute's configurations to the
listingFields array:
{
key: 'gears',
scope: 'public',
schemaType: 'enum',
enumOptions: [
{ option: '1' , label: 'Single speed' },
{ option: '2to3' , label: '2 to 3' },
{ option: '4to7' , label: '4 to 7' },
{ option: '8to15' , label: '8 to 15' },
{ option: '16to24' , label: '16 to 24' },
{ option: '25+' , label: 'Over 25' },
],
filterConfig: {
indexForSearch: true,
label: 'Gears',
group: 'secondary'
},
showConfig: {
label: 'Gears',
isDetail: true,
},
saveConfig: {
label: 'Gears',
placeholderMessage: 'Select number of gears...',
isRequired: true,
requiredMessage: 'You need to select number of gears',
}
},Information
Extend listing data in Sharetribe Web Template how-to guide explains the listing extended data configurations in more detail.
In terms of search, the above configuration has a few relevant
attributes. The key attribute defines where in the listing's extended
data the values are stored. The scope attribute determines how the
query parameter gets formed, if the whole extended data attribute is
specified as searchable.
The filterConfig object defines how the attribute is displayed on the
search page. The label attribute is modified in configListing.js
instead of through the microcopy file (e.g. en.json), because we
thought that having it here would make customizations easier. However,
you could use <FormattedMessage id="some.microcopy.key.here" />
component instead of plain string as the value of label if you want.
The schemaType configuration is used, among other things, to determine
the default search component used on search page. The current filters
that can deal with extended data are SelectSingleFilter for enum
types, and SelectMultipleFilter for multi-enum types. However, you
can also pass filterConfig.filterType explicitly to use
SelectMultipleFilter with enum attributes.
Finally, group can be 'primary' or 'secondary'. On the desktop layout,
primary filters are those which are visible by default, and secondary
filters are not visible. You can open the secondary filters panel by
clicking "More filters" button.
As a summary, the new filter configuration in listingFields array is
enough to render a gears filter on search page. That is, if you have
the correct schema added for the gears attribute to the search engine
using Flex CLI.
Creating your own filter types
If you are creating new filter types, note that we are using two
different types of components: popup and plain. Popup components are
rendered as primary dropdowns in the search view in
SearchFiltersPrimary component. Plain components are used with
SearchFiltersMobile and SearchFiltersSecondary.
SearchFiltersSecondary opens secondary filters in a distinct panel in
order to fit additional filters to the desktop search view.
To make creating new filters easier, there are two generic components:
FilterPopup and FilterPlain. These components expect that you give
form fields as child component. Check SelectMultipleFilter to see how
these components work.
When you have your custom filter component ready, you need to add it to SearchPage/FilterComponent.js:
└── src
└── containers
└── SearchPage
└── FilterComponent.jsInformation
Settings configured in local configurations files are overridden by any fetched via the Asset Delivery API. You can refer to this article to modify the way your template merges local and hosted configurations.