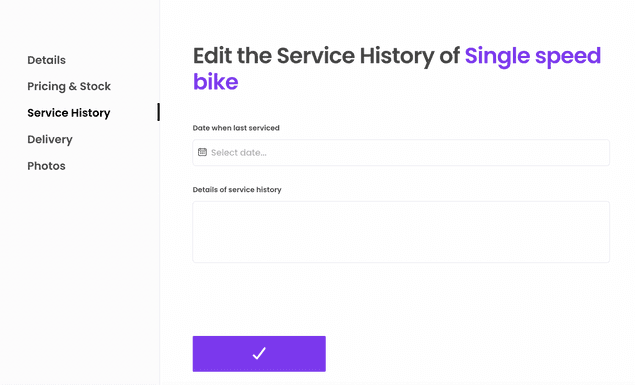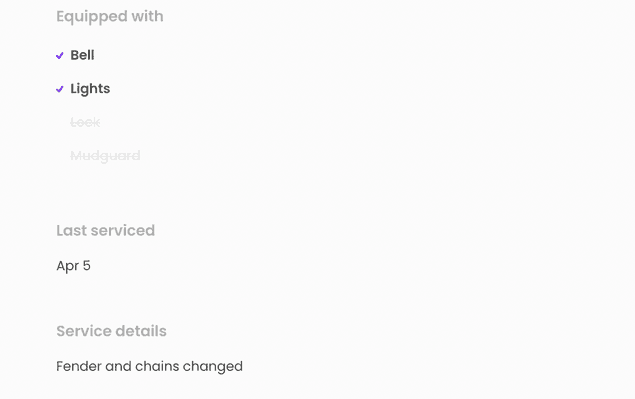Last updated
Extend listing data in Sharetribe Web Template
This guide describes how to use use extended data to expand the listing data model in Sharetribe Web Template.
Table of Contents
This guide shows you two different approaches to expanding the listing data model in your marketplace. We'll have a look on how the listing can be configured so that the data gets added, and how it can then be presented and used to filter searches. In addition, you will learn how to add complex JSON attributes directly in the Edit Listing Wizard.
Adding new attributes to the data model relies on extended data. In Sharetribe Web Template, top-level listing extended data is configured in the configListing.js file.
└── src
└── config
└── configListing.jsInformation
Settings configured in local configurations files are overridden by any fetched via the Asset Delivery API. You can refer to this article to modify the way your template merges local and hosted configurations.
Configuring the listing data this way allows you to
- declare the attribute and its possible values
- show the attribute selection inputs in the listing editing wizard
- optionally show the attribute values on the listing page and
- optionally use the attribute as a search filter.
If you want to configure a complex extended data attribute, e.g. a JSON object, it is good to note that Flex only allows searching and filtering top-level attributes. In other words, complex attributes cannot be used to filter listings. However, they can be useful in storing other relevant listing data.
For a more complex attribute, you will need to follow the instructions for adding extended data directly to a listing. You will also need to make custom changes to your listing page, if you want to show the attribute there.
In this article, we will first extend top-level data using configListing.js. Then, we will add a JSON attribute in extended data.
Add a new top-level attribute
Information
If your marketplace is using hosted configurations defined in Flex Console, you can make the changes described in this section by adding new listing fields.
Let's extend the default bike related listing data by adding an attribute 'frame' to reflect the bike's frame type. The full configuration looks like this:
{
key: 'frame',
scope: 'public',
schemaType: 'enum',
enumOptions: [
{ option: 'aluminium', label: 'Aluminium' },
{ option: 'steel', label: 'Steel' },
{ option: 'titanium', label: 'Titanium' },
],
filterConfig: {
indexForSearch: false,
filterType: 'SelectSingleFilter',
label: 'Frame material',
group: 'primary',
},
showConfig: {
label: 'Frame material',
isDetail: true,
},
saveConfig: {
label: 'Frame material',
placeholderMessage: 'Select frame material',
isRequired: false,
},
},Declaring the attribute and its possible values
Extended data attributes in the configListing.js file need to be defined, at minimum, by key, by scope, and by schemaType.
key: 'frame',
scope: 'public',
schemaType: 'enum',
enumOptions: [
{ option: 'aluminium', label: 'Aluminium' },
{ option: 'steel', label: 'Steel' },
{ option: 'titanium', label: 'Titanium' },
],This attribute is defined as public, so it will be saved into the listing as publicData.frame. The schemaType attribute determines the shape of the data being saved:
- enum attributes are saved as a single string value from a list of predefined options
- multi-enum attributes are saved as an array of string values from a list of predefined options
- boolean attributes are saved as true or false boolean values
- long attributes are saved as long i.e. as an 8-byte whole number
- text attributes are saved as a single text entry
If the schema type is enum or multi-enum, you will need to define an array of enumOptions for the attribute. This allows the listing editing wizard to show the options when your user creates the listing, and it also provides the options for the search filters.
Configuring the listing detail editing page
The EditListingDetailsPanel is configured to show specific inputs for specific schema types. This means that you only need to configure how the attribute shows up in the panel.
You can separately determine the label for edit listing page and the other contexts where the attribute shows up. You can also set the attribute as required, and determine the error message to show if the attribute is missing.
saveConfig: {
label: 'Frame material',
placeholderMessage: 'Select frame material',
isRequired: false,
},Configuring search
Top-level attributes can be set as searchable, but you might have listing attributes you do not want to use for filtering listings. For instance, you may have private data text fields that the provider can use for listing-specific notes.
For searchable attributes, you will need to include the filterConfig attribute to your listing configuration. In addition, you will need to define a search schema. Make sure you define the search schema type according to the listing configuration schemaType.
filterConfig: {
indexForSearch: false,
filterType: 'SelectSingleFilter',
label: 'Frame material',
group: 'primary',
},Configuring the listing page
The configuration for showing top-level extended data on the listing page is straightforward. In addition to the label, you can determine whether to show specific attribute values on the listing page. By default, all listing config attributes with a showConfig.label are shown on the listing page, but by setting isDetail to false on an attribute with schema type enum, long, or boolean, you can hide the attribute from the Details section on the listing page.
showConfig: {
label: 'Frame material',
isDetail: true,
},And that is it! With this configuration, the attribute can be added to the listing, used for search, and shown on the listing page. Next, we will add a complex JSON attribute that is not used for filtering.
Add a new complex attribute
You may want to add more complex attributes as well. We will add an attribute lastServiced, which will be included in a listing selling the bike, and it will include the date of the last service of the bike as well as a description of what was serviced.
You can paste the microcopy strings used in this guide in your Flex Console Microcopy editor or your translation file.
"EditListingServiceHistoryForm.lastServiced": "Date when last serviced",
"EditListingServiceHistoryForm.serviceDetails": "Details of service history",
"EditListingServiceHistoryPanel.createListingTitle": "Service History",
"EditListingServiceHistoryPanel.title": "Edit the Service History of {listingTitle}",
"EditListingWizard.default-buying-products.new.savePricingAndStock": "Next: Service History",
"EditListingWizard.default-buying-products.new.saveServiceHistory": "Next: Delivery",
"EditListingWizard.edit.saveServiceHistory": "Save",
"EditListingWizard.tabLabelServiceHistory": "Service History",
"FieldDateInput.placeholder": "Select date...",
"SectionServiceHistoryMaybe.lastServicedHeading": "Last serviced",
"SectionServiceHistoryMaybe.serviceDetailsHeading": "Service details",Edit the listing wizard
The first step is to add means for modifying the attribute data in listings. This is achieved by adding proper inputs to the EditListingWizard. It could probably make sense to add the input to the details tab to also include service history, but for the sake of clarity let's add a new tab to the wizard.
First lets declare the tab in EditListingWizardTab:
└── src
└── containers
└── EditListingPage
└── EditListingWizard
└── EditListingWizardTab.jsThe new tab will be placed between the pricing-and-stock and delivery tabs.
export const DETAILS = 'details';
export const PRICING = 'pricing';
export const PRICING_AND_STOCK = 'pricing-and-stock';
export const SERVICE_HISTORY = 'service-history';
export const DELIVERY = 'delivery';
export const LOCATION = 'location';
export const AVAILABILITY = 'availability';
export const PHOTOS = 'photos';
// EditListingWizardTab component supports these tabs
export const SUPPORTED_TABS = [
DETAILS,
PRICING,
PRICING_AND_STOCK,
SERVICE_HISTORY,
DELIVERY,
LOCATION,
AVAILABILITY,
PHOTOS,
];Now in EditListingWizard we can take that tab declaration into use.
Import the tab name variable (SERVICE_HISTORY) from
EditListingWizardTab and add it to the TABS_PRODUCT array.
// You can reorder these panels.
// Note 1: You need to change save button translations for new listing flow
// Note 2: Ensure that draft listing is created after the first panel
// and listing publishing happens after last panel.
const TABS_DETAILS_ONLY = [DETAILS];
const TABS_PRODUCT = [
DETAILS,
PRICING_AND_STOCK,
SERVICE_HISTORY,
DELIVERY,
PHOTOS,
];
const TABS_BOOKING = [DETAILS, LOCATION, PRICING, AVAILABILITY, PHOTOS];
const TABS_ALL = [...TABS_PRODUCT, ...TABS_BOOKING];Also remember to add a label for the tab in the tabLabelAndSubmit
function:
const tabLabelAndSubmit = (
intl,
tab,
isNewListingFlow,
processName
) => {
const processNameString = isNewListingFlow ? `${processName}.` : '';
const newOrEdit = isNewListingFlow ? 'new' : 'edit';
let labelKey = null;
let submitButtonKey = null;
if (tab === DETAILS) {
labelKey = 'EditListingWizard.tabLabelDetails';
submitButtonKey = `EditListingWizard.${processNameString}${newOrEdit}.saveDetails`;
} else if (tab === PRICING) {
labelKey = 'EditListingWizard.tabLabelPricing';
submitButtonKey = `EditListingWizard.${processNameString}${newOrEdit}.savePricing`;
} else if (tab === PRICING_AND_STOCK) {
labelKey = 'EditListingWizard.tabLabelPricingAndStock';
submitButtonKey = `EditListingWizard.${processNameString}${newOrEdit}.savePricingAndStock`;
} else if (tab === SERVICE_HISTORY) {
labelKey = 'EditListingWizard.tabLabelServiceHistory';
submitButtonKey = `EditListingWizard.${processNameString}${newOrEdit}.saveServiceHistory`;
} else if (tab === DELIVERY) {
labelKey = 'EditListingWizard.tabLabelDelivery';
submitButtonKey = `EditListingWizard.${processNameString}${newOrEdit}.saveDelivery`;
} else if (tab === LOCATION) {
labelKey = 'EditListingWizard.tabLabelLocation';
submitButtonKey = `EditListingWizard.${processNameString}${newOrEdit}.saveLocation`;
} else if (tab === AVAILABILITY) {
labelKey = 'EditListingWizard.tabLabelAvailability';
submitButtonKey = `EditListingWizard.${processNameString}${newOrEdit}.saveAvailability`;
} else if (tab === PHOTOS) {
labelKey = 'EditListingWizard.tabLabelPhotos';
submitButtonKey = `EditListingWizard.${processNameString}${newOrEdit}.savePhotos`;
}
return {
label: intl.formatMessage({ id: labelKey }),
submitButton: intl.formatMessage({ id: submitButtonKey }),
};
};The tabCompleted function keeps track of which data the user has
already provided in order to tell which tabs are completed. As we will
be storing the service history information in the listing's public
data property (see the Extended data
reference for more info on different extended data types) we shall look
into that property when resolving whether the capacity tab has already
been completed or not:
/**
* Check if a wizard tab is completed.
*
* @param tab wizard's tab
* @param listing is contains some specific data if tab is completed
*
* @return true if tab / step is completed.
*/
const tabCompleted = (tab, listing, config) => {
const {
availabilityPlan,
description,
geolocation,
price,
title,
publicData,
privateData,
} = listing.attributes;
const images = listing.images;
const {
transactionType,
transactionProcessAlias,
unitType,
serviceHistory,
shippingEnabled,
pickupEnabled,
} = publicData || {};
const deliveryOptionPicked =
publicData && (shippingEnabled || pickupEnabled);
switch (tab) {
case DETAILS:
return !!(
description &&
title &&
transactionType &&
transactionProcessAlias &&
unitType &&
hasValidCustomFieldsInExtendedData(
publicData,
privateData,
config
)
);
case PRICING:
return !!price;
case PRICING_AND_STOCK:
return !!price;
case SERVICE_HISTORY:
return !!serviceHistory;
case DELIVERY:
return !!deliveryOptionPicked;
case LOCATION:
return !!(geolocation && publicData?.location?.address);
case AVAILABILITY:
return !!availabilityPlan;
case PHOTOS:
return images && images.length > 0;
default:
return false;
}
};Next task is to add form and panel components that render the service history tab. As for the form, let's create a EditListingServiceHistoryForm component:
└── src
└── containers
└── EditListingPage
└── EditListingWizard
├── EditListingWizardTab.js
└── EditListingServiceHistoryPanel
├── EditListingServiceHistoryForm.js
└── EditListingServiceHistoryForm.module.cssimport React from 'react';
import { bool, func, string } from 'prop-types';
import { compose } from 'redux';
import { Form as FinalForm } from 'react-final-form';
import classNames from 'classnames';
import { futureIsOutsideRange } from '../../../../util/dates';
// These relative imports need to point to correct directories
import {
intlShape,
injectIntl,
FormattedMessage,
} from '../../../../util/reactIntl';
import { propTypes } from '../../../../util/types';
import {
Form,
Button,
FieldTextInput,
FieldDateInput,
} from '../../../../components';
// Create this file using EditListingPricingForm.module.css
// as a template.
import css from './EditListingServiceHistoryForm.module.css';
export const EditListingServiceHistoryFormComponent = props => (
<FinalForm
{...props}
render={formRenderProps => {
const {
className,
disabled,
handleSubmit,
intl,
invalid,
pristine,
saveActionMsg,
updated,
updateError,
updateInProgress,
} = formRenderProps;
const errorMessage = updateError ? (
<p className={css.error}>
<FormattedMessage id="EditListingServiceHistoryForm.updateFailed" />
</p>
) : null;
const classes = classNames(css.root, className);
const submitReady = updated && pristine;
const submitInProgress = updateInProgress;
const submitDisabled = invalid || disabled || submitInProgress;
return (
<Form className={classes} onSubmit={handleSubmit}>
{errorMessage}
<FieldDateInput
className={css.input}
id="lastServiced"
name="lastServiced"
label={intl.formatMessage({
id: 'EditListingServiceHistoryForm.lastServiced',
})}
isOutsideRange={futureIsOutsideRange}
/>
<FieldTextInput
className={css.input}
id="serviceDetails"
name="serviceDetails"
type="textarea"
label={intl.formatMessage({
id: 'EditListingServiceHistoryForm.serviceDetails',
})}
/>
<Button
className={css.submitButton}
type="submit"
inProgress={submitInProgress}
disabled={submitDisabled}
ready={submitReady}
>
{saveActionMsg}
</Button>
</Form>
);
}}
/>
);
EditListingServiceHistoryFormComponent.defaultProps = {
selectedPlace: null,
updateError: null,
};
EditListingServiceHistoryFormComponent.propTypes = {
intl: intlShape.isRequired,
onSubmit: func.isRequired,
saveActionMsg: string.isRequired,
updated: bool.isRequired,
updateError: propTypes.error,
updateInProgress: bool.isRequired,
};
export default compose(injectIntl)(
EditListingServiceHistoryFormComponent
);The form uses the FieldDateInput component, where we want to allow the user to select past dates, unlike for bookings. To do that, we need to create a custom isOutsideRange function. Let's add it to the dates.js util file that contains a selection of other date helpers as well.
└── src
└── util
└── dates.jsThe helper uses a react-dates function to block days that are not the current day or before it.
import { isInclusivelyBeforeDay } from 'react-dates';
...
/**
* Determines a custom isOutsideRange function for FieldDateInput
* that shows past dates
*/
export const futureIsOutsideRange = day => {
return !isInclusivelyBeforeDay(day, moment());
}To use the service history editing form we'll add a panel component which is then used in EditListingWizardTab to render correct step of the wizard. This component we'll call EditListingServiceHistoryPanel:
└── src
└── containers
└── EditListingPage
└── EditListingWizard
├── EditListingWizardTab.js
└── EditListingServiceHistoryPanel
├── EditListingServiceHistoryPanel.js
└── EditListingServiceHistoryPanel.module.cssimport React from 'react';
import PropTypes from 'prop-types';
import classNames from 'classnames';
// Import configs and util modules
import { FormattedMessage } from '../../../../util/reactIntl';
import { LISTING_STATE_DRAFT } from '../../../../util/types';
// Import shared components
import { ListingLink } from '../../../../components';
// Import modules from this directory
import EditListingServiceHistoryForm from './EditListingServiceHistoryForm';
// Create this file using EditListingLocationPanel.module.css
// as a template.
import css from './EditListingServiceHistoryPanel.module.css';
const getInitialValues = props => {
const { serviceHistory } =
props.listing?.attributes?.publicData || {};
const { lastServiced, serviceDetails } = serviceHistory || {};
return {
lastServiced: {
date: (lastServiced && new Date(lastServiced)) || null,
},
serviceDetails,
};
};
const EditListingServiceHistoryPanel = props => {
const {
className,
rootClassName,
listing,
disabled,
ready,
onSubmit,
submitButtonText,
panelUpdated,
updateInProgress,
errors,
} = props;
const classes = classNames(rootClassName || css.root, className);
const isPublished =
listing?.id && listing?.attributes.state !== LISTING_STATE_DRAFT;
const initialValues = getInitialValues(props);
return (
<div className={classes}>
<h1 className={css.title}>
{isPublished ? (
<FormattedMessage
id="EditListingServiceHistoryPanel.title"
values={{ listingTitle: <ListingLink listing={listing} /> }}
/>
) : (
<FormattedMessage id="EditListingServiceHistoryPanel.createListingTitle" />
)}
</h1>
<EditListingServiceHistoryForm
className={css.form}
initialValues={initialValues}
onSubmit={values => {
const { lastServiced, serviceDetails } = values;
const updateValues = {
publicData: {
serviceHistory: {
lastServiced: lastServiced?.date?.toJSON() || null,
serviceDetails,
},
},
};
onSubmit(updateValues);
}}
saveActionMsg={submitButtonText}
disabled={disabled}
ready={ready}
updated={panelUpdated}
updateInProgress={updateInProgress}
fetchErrors={errors}
autoFocus
/>
</div>
);
};
const { func, object, string, bool } = PropTypes;
EditListingServiceHistoryPanel.defaultProps = {
className: null,
rootClassName: null,
listing: null,
};
EditListingServiceHistoryPanel.propTypes = {
className: string,
rootClassName: string,
// We cannot use propTypes.listing since the listing might be a draft.
listing: object,
disabled: bool.isRequired,
ready: bool.isRequired,
onSubmit: func.isRequired,
submitButtonText: string.isRequired,
panelUpdated: bool.isRequired,
updateInProgress: bool.isRequired,
errors: object.isRequired,
};
export default EditListingServiceHistoryPanel;In the panel component, we check for an initial service history value
from the publicData property of the listing. In the submit handler,
the new service history value is stored in the same property. The
updated listing object is eventually passed to the updateListingDraft
and requestUpdateListing functions in the EditListingPage.duck.js
file where the data updates are handled.
The FieldDateInput handles an object with a date property but Flex can only save valid JSON values to extended data, so we also need to add conversions between string and Date to the initial values builder and submit handler.
Now that we have the panel and the form all ready we can add the panel to the EditListingWizardTab component. This is done by importing EditListingServiceHistoryPanel in the EditListingWizardTab.js:
// Import modules from this directory
import EditListingAvailabilityPanel from './EditListingAvailabilityPanel/EditListingAvailabilityPanel';
import EditListingDetailsPanel from './EditListingDetailsPanel/EditListingDetailsPanel';
import EditListingDeliveryPanel from './EditListingDeliveryPanel/EditListingDeliveryPanel';
import EditListingLocationPanel from './EditListingLocationPanel/EditListingLocationPanel';
import EditListingPhotosPanel from './EditListingPhotosPanel/EditListingPhotosPanel';
import EditListingPricingPanel from './EditListingPricingPanel/EditListingPricingPanel';
import EditListingPricingAndStockPanel from './EditListingPricingAndStockPanel/EditListingPricingAndStockPanel';
+ import EditListingServiceHistoryPanel from './EditListingServiceHistoryPanel/EditListingServiceHistoryPanel';
and adding a new block to the switch structure that handles rendering
the correct panel:
case SERVICE_HISTORY: {
return (
<EditListingServiceHistoryPanel
{...panelProps(SERVICE_HISTORY)}
/>
);
}There! Now we've extended the listing data model with service history information.
The capacity data can now be added to new and existing listings. The next chapter describes how that data can be presented in the listing page.
Show the attribute on listing page
Next step in adding a new attribute to the listing is to present it in the listing page. On some cases an extension to the listing data model can be used purely to enhance the application logic but in our case with the capacity information we want to show the added attribute in the listing page for potential customers.
To show the capacity attribute in the listing page, let's create a specific component for it and place it in the ListingPage container. Desired outcome could also be achieved just by editing the ListingPage but extracting the capacity UI parts into a separate component will simplify the ListingPage and make possible upstream updates from the Flex web template repo easier as there's less chances for merge conflicts. So, let's create a SectionServiceHistory component in the src/containers/ListingPage/ directory:
└── src
└── containers
└── ListingPage
├── SectionServiceHistory.js
├── ListingPageCarousel.js
└── ListingPage.module.cssimport React from 'react';
import SectionTextMaybe from './SectionTextMaybe';
import css from './ListingPage.module.css';
import { formatDateIntoPartials } from '../../util/dates';
const SectionServiceHistoryMaybe = props => {
const { intl, publicData } = props;
const { lastServiced, serviceDetails } =
publicData?.serviceHistory || {};
if (!lastServiced && !serviceDetails) {
return null;
}
const formattedServiceDate = formatDateIntoPartials(
new Date(lastServiced),
intl
);
return (
<div className={css.sectionServiceHistory}>
<SectionTextMaybe
heading={intl.formatMessage({
id: 'SectionServiceHistoryMaybe.lastServicedHeading',
})}
text={formattedServiceDate.date}
/>
<SectionTextMaybe
heading={intl.formatMessage({
id: 'SectionServiceHistoryMaybe.serviceDetailsHeading',
})}
text={serviceDetails}
/>
</div>
);
};
export default SectionServiceHistoryMaybe;Remember to add corresponding css definitions to
ListingPage.module.css to get the styling right. Import the component
into ListingPage and place it inside the
<div className={css.mainContent}> element:
import SectionServiceHistoryMaybe from './SectionServiceHistoryMaybe';In the render function, you will then show the
<div className={css.mainContent}>
{/* other sections */}
<SectionServiceHistoryMaybe publicData={publicData} intl={intl} />
{/* other sections */}
</div>And voilà, we have listing service history presented in the listing page!
Information
If there are existing listings, they don't get an update before their extended data is updated by a provider. (Operator can also do this one-by-one through Console or through Integration API.) So, you should assume that there are listings without these new extended data fields and, therefore, there should be some safeguards against undefined values.