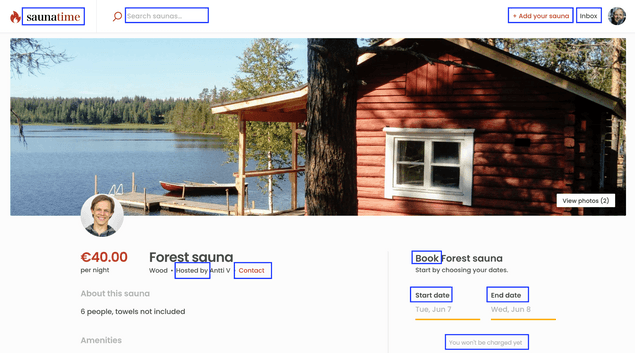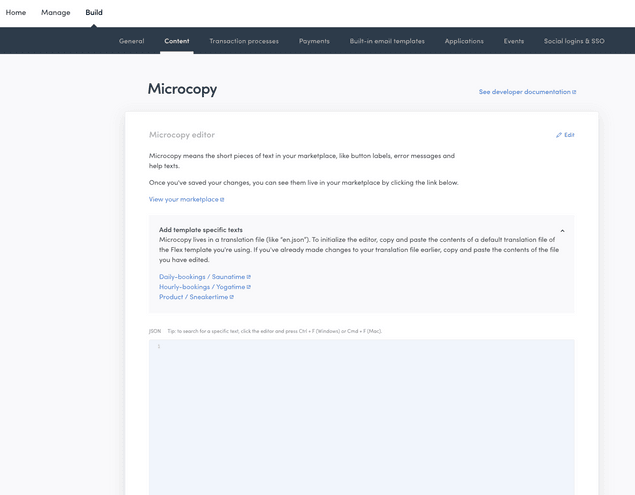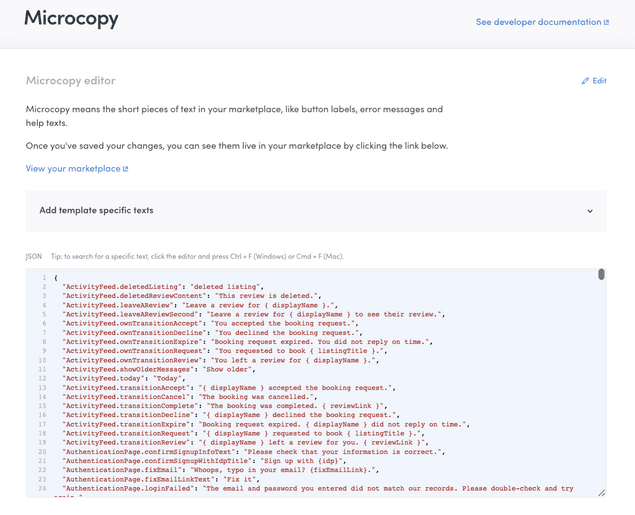Last updated
How to use the Microcopy editor
The Microcopy editor lets you modify your marketplace’s microcopy in Flex Console.
Table of Contents
- What is microcopy
- Why microcopy matters
- How to test the Microcopy editor?
- How to modify microcopy when building your marketplace with a developer?
- 1. Setup your Sharetribe Web Template with a developer
- 2. Load your microcopy into the editor
- 3. Modify frequently used pieces of microcopy
- 4. How to add or remove pieces of microcopy
- 5. Publishing microcopy to the live environment
- How to edit content on content pages
- Digging deeper into the Microcopy editor
What is microcopy
Your Flex marketplace has both content and dynamic pages. Content pages only feature content created by you, the marketplace operator. Landing pages, “About” pages and FAQ pages are examples of content pages.
Dynamic pages, meanwhile, feature content created by your users. The search page displaying listings is a dynamic page. Often, dynamic pages offer users the ability to interact with them, such as when buyers are selecting the length of a booking from a listing or entering their payment information into the checkout page.
In Flex, the term microcopy refers to short written texts scattered around a dynamic page’s interface; button labels, error messages, and help texts are all examples. They are textual, brief (a sentence or two), and highly contextual.
Examples of microcopy from the Biketribe listing page highlighted in blue. Note that listing fields and search filters ("Sauna type", "Amenities" and "Sauna rules" for example) are not editable with the microcopy editor. An upcoming feature will introduce a dedicated feature for editing these fields and filters in Console.
With the Microcopy editor, you can modify these texts in your Flex Console. You can also use the Microcopy editor to translate these texts to a new language. This article will walk you through how to set up your Microcopy editor and make microcopy changes while building and operating your Flex marketplace.
Why microcopy matters
Changing your microcopy is an important part of deciding how your marketplace works. It allows you to set the tone in which you address your users: do you prefer to be calm and polite, warm and friendly, or whimsical and goofy?
With microcopy, you also make key decisions about your core vocabulary. Do you call your customers "buyers", "guests", or something else? Are your providers perhaps called "vendors", "sellers" or "hosts"? What are they publishing on your site – "listings", "products", "profiles", "apartments", "bikes"? When they interact with each other on your site, are they "booking", "buying" or "ordering"?
All these decisions affect the choices you make in your microcopy.
How to test the Microcopy editor?
You can try out the Microcopy editor in your Flex test marketplace. After creating a Flex account, log into Console. Ensure you are in the Test environment.
Navigate to the Build section from your top bar, then the Content section. The Microcopy editor is here.
When you first start building your marketplace, the JSON field in Microcopy is empty, and all microcopy comes from built-in microcopy files in the Template. (We refer to these texts as microcopy, but in the Template they are in the translations folder. In addition to the default en.json file, there are other languages available, which is why the folder is titled translations.)
Next, load the Biketribe microcopy into the editor. You can follow the same steps you would eventually use to modify your own marketplace’s microcopy.
Select the “Daily-bookings / Biketribe link, which takes you to the Biketribe code repository. Click “src” folder→ click “translations” folder→ open “en.json” file→ copy content. Here is a direct link to the file you need.Then paste the data into the Console Microcopy editor. You can make changes to the Biketribe test microcopy using the same workflow described below.
How to modify microcopy when building your marketplace with a developer?
1. Setup your Sharetribe Web Template with a developer
To use the Microcopy editor on your marketplace, you will first need to set up the Sharetribe Web Template, which serves as the basis for your custom marketplace. Setting up the Template for customization is a development process. If you are not a developer or do not yet have a developer on your team, you should hire a Flex Expert to help you build your marketplace.
The Template has default microcopy vocabulary included, reflecting its starting theme Biketribe. Biketribe is a marketplace for buying and renting bikes.
Having pre-written microcopy is a significant time saver. Except for the Biketribe theme, most of the Template's microcopy uses generic and descriptive language suitable for most marketplaces, which means there are many microcopy texts you do not need to formulate. The rest of the article will guide you on how to use the Microcopy editor to change the microcopy you wish to change in building your custom marketplace.
2. Load your microcopy into the editor
After you and your developer set up the Sharetribe Web Template for development, you can use the editor to start modifying your microcopy.
First, you must load the default microcopy into the editor. You can do this by copy and pasting the language-specific microcopy file that contains all the microcopy in your marketplace. In the marketplace Template, we refer to it as a “translation” file because this file is used as the basis for translating your marketplace into another language There is a Spanish, French, German, and English version of this file available to start.
You should use (copy and paste) the microcopy file directly from your marketplace’s repository, or database where your code is being modified by a developer. If you’re unsure where your repository is or how to navigate it, you can request that they add the correct file to the editor for you or that they share it with you.
In your repository, you will most likely find the language-specific microcopy file in the same place it resided in the Template. Click “src” folder→ click “translations” folder→ open “en.json” file→ copy content. Then paste the data into the Console Microcopy editor.
If the language of your choice is not available, you can take one of these default files as a basis and translate your marketplace by changing the contents of the file to that language. For the purposes of this tutorial, we will use the English version (en.json) of the written texts.
The Microcopy editor loaded with the en.json microcopy file. We’re ready to roll!
Here is a brief description of the file you are looking at:
- Each line in the document is a separate piece of microcopy. Microcopy pieces are generally one or two sentences and highly contextual.
- Each piece of microcopy starts and ends with a quotation mark. The end of the microcopy piece is signaled by a comma followed by a line-break.
- Each piece of microcopy uses key-value format to structure the information contained within. Keys are on the left and values are on the right. They are separated by a colon.
- Keys refer to the location or situation in the marketplace app where the specific piece of microcopy appears. For example, the key “LoginForm.emailInvalid” describes the situation when an invalid email is used.
- Values are the pieces of microcopy used in the particular area pointed to by the keys. During the use of an invalid email during login described by “LoginForm.emailInvalid,” the default value is “A valid email address is required.”
- Any text, symbols, or numbers written between quotation marks are valid values to use for your pieces of microcopy.
- In addition to texts, you can use tools such as simple arguments, pluralization, and selection to build phrases. These let you incorporate contextual variables like a listing title or booking length into your copy-texts. You can learn more about these advanced techniques here.
- You can only modify values in the editor. You cannot modify keys. Keys must be modified by modifying the code of your marketplace application.
An example key-value pair in the Microcopy editor. Note both the key and value are enclosed in quotation marks. A comma marks the end of the key-value pair, followed by a line break.
3. Modify frequently used pieces of microcopy
With your marketplace’s microcopy file copied into the editor, you can use the editor to modify your marketplace’s copy-texts.
To start, we suggest going through the microcopy file in the editor. Look at the values and see how they compare to the terminology you decided to use in step 1. The most frequently modified pieces of microcopy use language specific to the Template's theme "Biketribe".
Using the search functionality in the Microcopy editor is the easiest way to find the copy-texts that need changing. Press “CMD+F” on a Mac or “Ctrl+F” on a Windows computer to search for specific phrases from your marketplace in the microcopy file you are editing in the Microcopy editor.
You can also inspect your marketplace application and learn the name and location of its different keys. This is a more advanced technique requiring installation of developer tooling in your browser. You can learn more about it in our developer documentation.
As you work, remember to save your changes frequently. Everytime you save, any changed copy-texts will be uploaded to your marketplace.
There are many copy-texts in your marketplace. You will likely need several efforts in order to modify the starting texts to your desired terminology.
4. How to add or remove pieces of microcopy
So far we have changed existing microcopy, but you may also want to add pieces of microcopy in building your marketplace. This typically happens when you’re adding something to your Template: a new button or help text, or even an entire new page.
Adding new microcopy happens with your developer, who must first add the corresponding new key directly to your marketplace code. Your developer will code the element, situation, or place where the microcopy will exist (like a new button, for example), define its key, and then add it to the microcopy file edited by the Microcopy editor. Once the key exists in the microcopy file, you can copy the new key-value pair into the Microcopy editor.
Supporting multiple languages in your marketplace is a special case of adding microcopy. Because the Microcopy editor only works with a single language, you cannot use it to modify multiple different languages. You should use the editor to modify one of your supported languages. Any additional languages supported by your marketplace need to be edited separately and shared with your developer to deploy to your marketplace. Note that enabling multiple language support requires custom development to set up.
5. Publishing microcopy to the live environment
Everything we have built so far with the Microcopy editor has been in the development environment (Dev). When your marketplace is live with real users and transactions, you will have a live environment (Live) Microcopy editor as well to modify the marketplace website your users are actually using.
Since changes made and saved in Live affect your end-users, it is a good idea to always start making modifications in Dev. The sections above describe how to make these changes.
When you first create your live environment, the microcopy in Dev gets automatically copied over to Live. After both environments are up and running, you will need to transfer your changes from Dev to Live manually.
Copy the contents of your editor in Dev, then navigate to Live using the drop-down menu in the top-left of the top bar. Navigate to the Microcopy editor in Live(Build>Content), paste the microcopy from Dev into the editor, and save changes.
Information
Note that since you are working in the live environment, there is a 5 minute delay between saving changes and seeing those changes in your marketplace. This delay safeguards the reliability and speed of your marketplace for your users.
How to edit content on content pages
The Microcopy editor changes microcopy on your dynamic pages, which are pages where user-generated content, such as listings, appear. To change your content pages, like your Landing page or Terms of use, you should use Pages.
Digging deeper into the Microcopy editor
In this article, we learned about the Microcopy editor and the microcopy it changes. We also learned how to use the Microcopy editor to modify the Template microcopy while you build your Flex marketplace with a developer. You can use the editor to change any microcopy already in the Template, or to change any additional microcopy added during building your site.
To learn more about microcopy in Flex through technical details, consult our guide on how Microcopy works in the Template code.