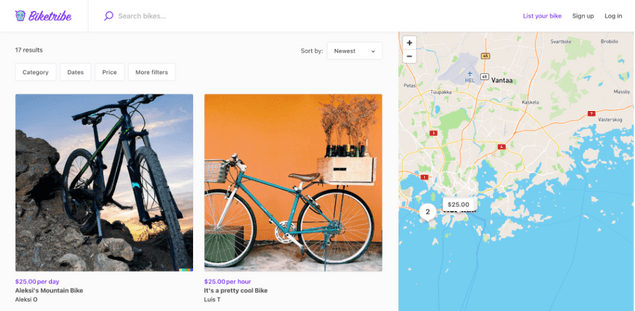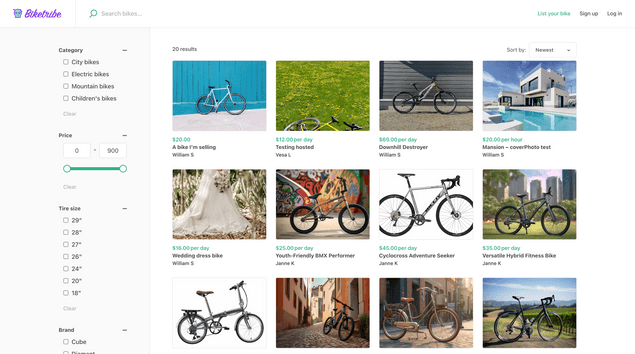Last updated
Search page layout options
Using a map or not can be a great way of customizing your user experience and listing discovery.
Table of Contents
The search page displays all listings from your marketplace. Users can find the listing that they need through keyword search or location search, and by filtering and sorting different attributes. They can even find a listings by dragging and exploring a map. You can define the layout of this page from your Console account. Go to Build → Content → Layout.
There are two different search page layouts that you can select from: Map view and Grid view.
Map view
The Map view of the search page displays the listings grid on the left and the map on the right. The map highlights the locations of several listings on your marketplace. The listing filters are displayed above the listing grid on the left side of the page. This layout is excellent if your marketplace products or services are location-based.
Only listings that are within the Map area that you are zooming over will be displayed in the search page.
Grid view
In the grid view, the whole screen showcases the listings in a grid, and the filters are displayed on the left. If your business isn’t location-based, you probably have no use for a map showing the locations of the listings on your marketplace. In this case, you can use the grid view. The filters take a bit more prominence in this view and can be ideal for product marketplaces.
How are listings sorted in the Search page?
By default Listings are shown in the order they were created, with the most recent listing coming first. Users, however can always use search parameters, filters and sorting options to alter the way listings are ordered.